
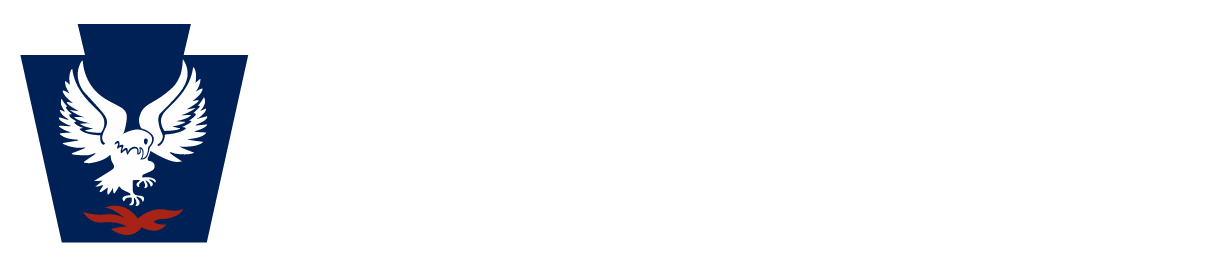

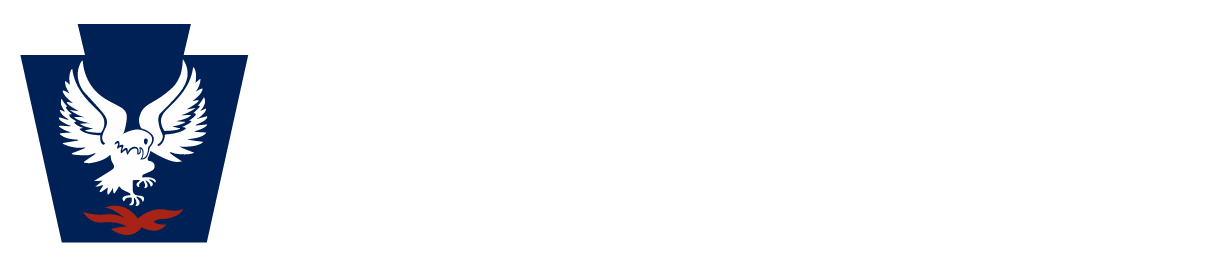
Click on the Create A New Account link. On the Register New User page, enter your information. All fields marked with a red * are required.
User IDs must be unique. The system will not allow you to select a User ID already used by another person.
Passwords are case sensitive. Passwords must:
- UPPER CASE LETTERS
- lower case letters
- Numbers
- Symbols
Since you cannot see your password as you type, you are required to enter it twice to avoid errors. Once accepted, passwords cannot be retrieved. If forgotten, you will have reset your password using the Reset Password link on the Login page. You cannot reuse your previous 24 passwords.
Enter your Email Address carefully. You are required to enter it twice to avoid errors. The system will use this address to send you important notifications and alerts about your application, so please use an address that you check on a regular basis.
You must enter a Day Phone number and an Evening Phone number. They cannot be the same.
When you have finished entering the information, click the Register button. If your information is complete and correct, you will be taken back to the Login screen and you may login with your newly created User ID and Password.
Passwords expire every 60 days. The system will require you to use the Reset Password link to change your password. You cannot reuse any of your previous 24 passwords.
To reset your password, click the Reset Password link. Enter your User Name or the Email Address on your user account, then click the Reset Password button. A new password will be emailed to the address on file. It is recommended that you change your password immediately after logging in with the emailed password.
If you copy/paste the password from the email, please note that there are no periods or spaces at beginning or end of the password. The password is only 8 characters.
Remember: Passwords are case sensitive. Passwords must:
Your User Name remains the same from year to year, so use the same User ID from previous years. If your information has changed, you can update your user account (email address, name, phone number, etc.) after you have logged in.
Enter your User Name and Password and click the Login button.
Passwords expire every 60 days. If you cannot remember your password, click the Reset Password link. Enter your User Name or the Email Address on your user account, then click the Reset Password button. A new password will be emailed to the address on file. Remember: Passwords are CASE SENSITIVE.
Click the Home icon to return to the Home page.
Click the Grant Applications icon to view your grant applications, both current and previous (if available).
Click on your Name to edit your user account.
Click Logout to logout of the system. You will be given a warning when you have been inactive for 18 minutes; you will be automatically logged out 2 minutes after that.
The Home page contains important announcements for the current grant year. Check the announcements for updates each time you login.
You can access your applications, both current and previous (if available), by clicking the Go to your Applications button on the Home page. You can also access your applications by clicking Grant Applications in the Menu Bar.
Access your applications by clicking either the Grant Applications link at the top or the Go to your Applications button on the Home page. You can create a new application for this year, view an existing application for this year, or review an application from a previous year if those applications are available.
Update your user account by clicking on your name. Use this page to keep your information up to date so that you are notified of updates to your application and so that the Agency can contact you if there are issues.
Click Logout to logout of the system.
You will be given a warning when you have been inactive for 18 minutes; you will be automatically logged out 2 minutes after that.
On the Home page, click the Go to your Applications button.
Click the Create New Grant Application to start a new application. Only one application is permitted per FEIN per year, including being a cooperating organization a joint project.
Enter your FEIN. Select the type your type of organization (Fire Company or EMS). Click Create Application to create your application.
The Overview tab contains four sub-tabs:
Click the Instructions tab for further instructions for completing the grant application after you enter your FEIN.
For Assistance – Contact us at RA-EMACT13GRANT@pa.gov
or
717-247-3752
Click the Edit button to enter information on your application. This button will not appear after you Submit.
Click the Delete button to delete an application. You can start over and create a new application after you delete.
Click the View button to view your submitted application. You can only view your application after you submit.
Click the Modifications and Final Report button after you have been awarded your grant. Project Modifications are only necessary if you change something after award. All organizations must complete the Final Report.